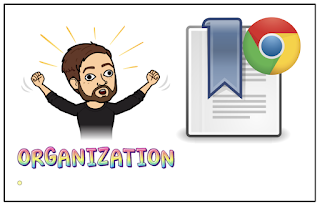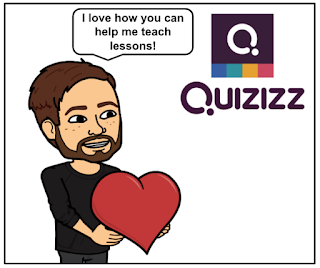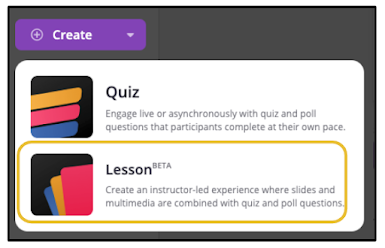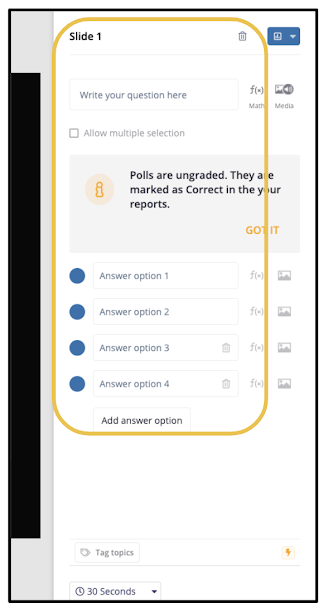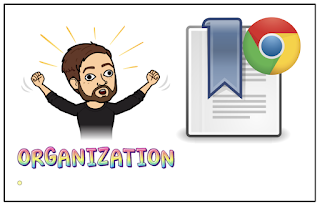
When I was growing up, my mom was staff developer for a program called True Colors. In a nutshell, True Colors explains 4 parts of our personality. Each part is assigned a color: Gold, Blue, Green and Orange. We all have each color, but some are more dominant than others. The key is to know when to draw on each color when the situation calls for it. To learn more about True Colors, click here.
In education, teachers and students, distance learning or in-person, the "Gold" part of your personality is essential. Gold is the part of your personality that is organized and punctual. It's the part of your personality that "gets things done".
One way you can draw upon your Gold, in distance learning, whether as a teacher or student, is to make use of the Google Chrome Bookmarks Bar and Bookmark Manager. In my experience, teachers are somewhat familiar with bookmarking websites, but I have seen too many bookmark bars in Chrome that are completely disorganized and chaotic. These bookmark bars definitely could use a little bit more Gold. If you teach multiple subjects or classes, you could create a Bookmark Bar folder for each subject or class with Zoom links and instructional sites you use for each.
For students, organizing the links/bookmarks they use in each class in Bookmarks Bar folders is a "golden" organizational tool. They can create a Bookmark Bar folder for each class period to set up easy access to class Zoom/Meet links and other instructional sites used in the respective classes. In my experience, students rarely make use of their Bookmarks Bar.
Below is a series of screenshots that will help you get started using the Bookmarks Bar and Manager as well as setting up Bookmark Bar folders.
At the far right of your Address Bar (Omnibox), you will see a "star" button. This button allows you to bookmark websites. You can customize the name of each site you bookmark. Each bookmark will appear on your Bookmarks Bar.
By default, the Bookmarks Bar is hidden. You will need to go to Google Chrome settings to make it visible. Click the three dots in the top right corner. Hover your cursor over Bookmarks (no need to click).
When you hover your cursor over Bookmarks, a menu will appear. Click Show Bookmarks Bar to make your Bookmarks Bar appear on your Chrome browser.
Websites and addresses you've bookmarked will appear from left to right across the Bookmarks Bar. There is a limited amount of space on the Bar. One way to manage that space is to put bookmarks in folders. Begin the process of organizing with folders by right clicking on the Bar or on any bookmark. You will see a menu that gives you many options. One option is to Edit. This lets you rename the bookmark and move into folders. If you click Add Folder, you can create folders for your bookmarks. If you are a student or teacher with multiple classes, you can create a folder for each class containing Zoom or Meet links as well as other links used frequently for the respective classes.
When you click New Folder, what you see below will appear allowing you to name it. As you have more folders added, those folders will appear in the list and if you click on one of them, your new folder will become a subfolder.
When you right click on a bookmark or folder, you also get the option of going to the Chrome Bookmark Manager. This gives you more options for organization of bookmarks and folders.
The Bookmark Manager shows the hierarchy folders on the left side. When you click on a folder, you are able to see what bookmarks and subfolders are in the folder. Bookmarks and subfolders can be dragged, dropped and rearranged. You can drag them to the left to organize them into other folders as well.
When you are back to your browser and click on a folder in the Bookmarks Bar, a dropdown menu will open showing the bookmarks. Click it again to close it. Students and teachers could set this up to have a folder for each class period with relevant links. This can save time and effort from having to fish through emails and Google Classroom for the same links.
The animated GIF below shows how you can drag bookmarks into folders right from the Bookmark Bar.