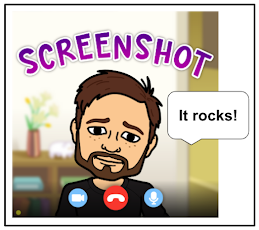
Distance learning has forced teachers to create more digital content than ever before. Designing digital lessons and learning experiences often makes use of your computer's screenshot function. Screenshots are very useful when jazzing up slides, pulling selected text for analysis, sharing error messages with IT and much more. If you're reading this blog post, it's highly likely you already know how to screenshot, but please share this with colleagues who still need to learn. Below, you will see how to screenshot on a Chromebook, Mac and PC.
This is also an important skill for students to learn. Most already know how to screenshot on their mobile phones, but not as much on a computer. As an edtech coach, I get numerous emails daily about error messages and other notifications from students. To best troubleshoot and problem solve, I ask them for a screenshot. When they send me a screenshot, I can better assist or pass on to IT for them to know exactly what the problem is.
Chromebook
On a Chromebook, screenshots are easily done through a simple keyboard command. For a screenshot of the entire screen, simultaneously hold Control+Show Windows Key. To screenshot a selected piece of the screen on a Chromebook, simultaneously hold down Command+Shift+Show Windows Key. Your cursor will appear as a "cross" then click and drag across the area you want to screenshot. The image below shows you the buttons needed for screenshots on a Chromebook.
On a Chromebook, when you have done a screenshot, you'll see a pop up in the bottom right corner of the screen that gives you options to Copy To Clipboard or Annotate Image. If you click Copy to Clipboard, you can paste that screenshot on a Doc, Slide, Drawing, etc. If you click Annotate Image, you'll be taken to a new window where you will be given some basic tools to draw on the image before saving to the Chromebook's files.
If you were to dismiss the pop up (above) or click the "x", the screenshot will automatically be saved in the Chromebook Files app. When you open the Files app, you will find the screenshot in Downloads.
Mac
On a Mac, the process is very similar. The keyboard shortcut is Command+Shift+4 to select a part of the screen and Command+Shift+5 to screenshot the entire screen and or start a screencast. If you use the Command+Shift+4 option, like the Chromebook, a "cross" will appear for you to use to select the area of the screen. The image below shows you how. By default, screenshots are automatically saved on the Desktop.
PC/Windows
If you are working with one of the most recent models of Windows, you can use the keyboard shortcut Win+Shift+S to activate the Snip and Sketch tool. Older versions will have you use the Snipping Tool. On this post, I am demonstrating the most current version of Windows using the Snip and Sketch Tool. This will allow you to screenshot the entire screen or select a specific part.
Whichever you choose, when you are done making the screenshot, a pop up will appear in the bottom right corner.
If you click the pop up, the Snip and Sketch Tool will pop up in the center of your screen. You will see a variety of tools you can choose from to mark up the image if you so choose. There is a pen, pencil and highlighter tool in addition to an eraser, ruler, cropping tool and Save button.
When you are ready to save your screenshot, click the Save button. It will be saved in the Pictures folder of your computer. When you click it, what you see below will pop up and you will be given the option to rename and or move the file.
If you prefer not to use the keyboard shortcut, you can always access the Snip and Sketch Tool by clicking the Windows button in the bottom right corner of the screen and selecting it from the list of apps and programs.
It can also be pinned to your Taskbar for quick access in the future. When the Tool is open, you'll see it on the Taskbar. Right click on it and select Pin to taskbar.

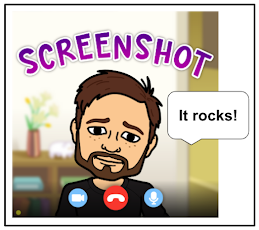










No comments:
Post a Comment