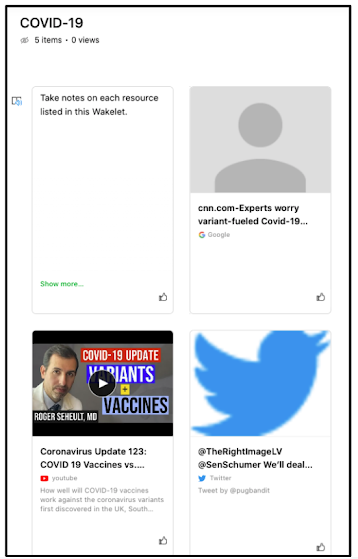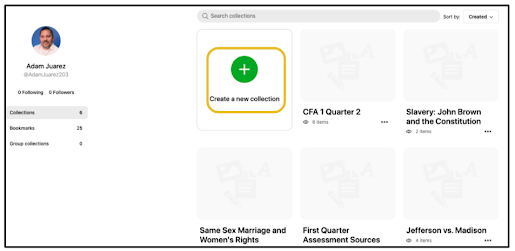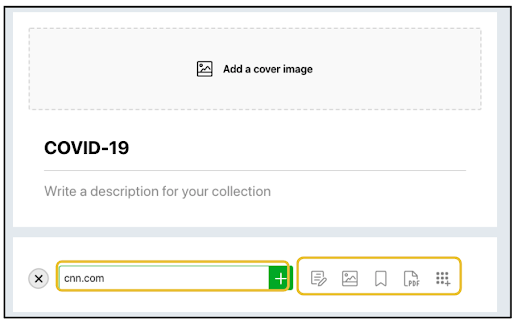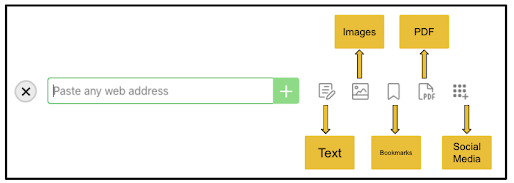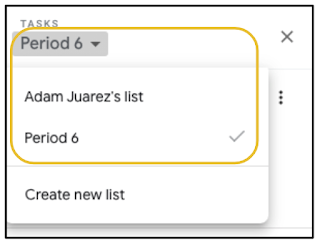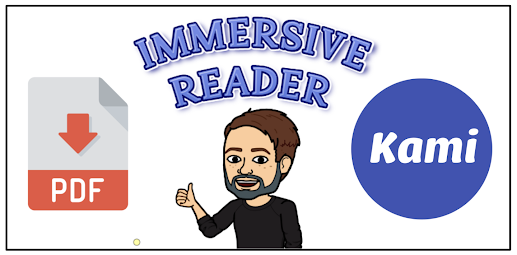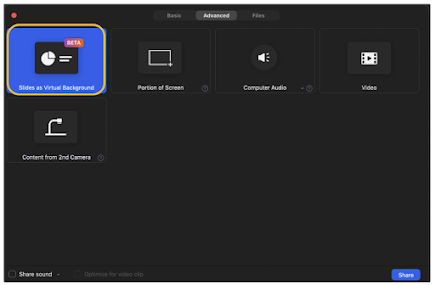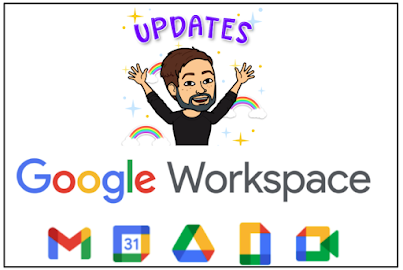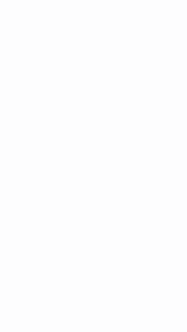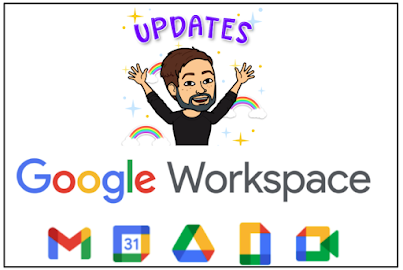
In the last 48 hours, Google has announced some amazing new updates to Google Workspace for Education. After reading over their blog post and blog posts of fellow Googley edu-bloggers, here is a summary of some of the updates.
Google Classroom
Have you ever been typing instructions on a Google Classroom assignment and wished you could add bullets or bold/italicize/underline the text? If so, these features are coming very soon.
This GIF comes from the Google Workspace for Education Blog
We have all probably struggled to see the content on an image of handwritten student work uploaded to Google Classroom. New upgrades to scanning of images will improve the quality of the submissions. Students will be able to use the Google classroom mobile app to scan multiple papers at once and submit as a PDF.
This GIF comes from the Google Workspace for Education Blog
In addition, Google Classroom will be getting tools to better track student engagement, offline support, improvements to grading on the mobile app and better integration with Google Meet, Student Information Systems and third party apps.
Google Meet
Most of the features we love about Zoom will now be available in Google Meet. Breakout Rooms will be scheduled beforehand easily via Google Calendar. You will be able to drag and drop attendees or choose them from a dropdown menu to arrange them into Breakout Rooms.
This GIF comes from the Google Workspace for Education Blog
You will also be able to mute all students at the click of a button.
This GIF comes from the Google Workspace for Education Blog
Students will not be allowed to stick around in the main room or breakout rooms when the teacher ends the meeting.
This GIF comes from the Google Workspace for Education Blog
If using Meet via Google Classroom, co-teachers will automatically be co-moderators with all the host controls the teacher has. During Meet video call, host controls will now include abilities to mute all participants at once, lock attendees microphones and remove all attendees. New options for attendees' reactions (raising hand is only option now in free version) have also been added.
Google Drive
If you have students do a quiz on Google Forms, their progress will be saved automatically. This means they won't lose their progress if they lose connection or need to go to the restroom. They can reopen and continue where they left off.
One of the coolest parts of Docs, Slides, Sheets, etc. is the ability to view Version History. Soon, this feature will become part of Jamboard.
Chromebooks
There are some exciting new features for Chromebooks. One of my favorites is the built in screen capture function. In addition to improvements in the ability to take screenshots, you can now record your screen natively. In the past, you needed a screencasting extension to do this.
This GIF comes from the Google Workspace for Education Blog
Recently, Google Meet added live translated subtitles. This function will now be added to accessibility features for the Chromebook. In addition, a telestrator function will be added to give you the ability to annotate your screen like John Madden during a football game.
It's definitely an exciting time in the world of Google Workspace for Education.. What new features are you most excited about?