
Curation of learning resources is a great way to differentiate and honor varied learning styles. Wakelet is a great tool for curation. It allows you to share one link to a variety of resources to files, web links, YouTube videos, PDF files, Google Drive files and more. Below is a sample of a Wakelet collection of various resources for a COVID-19 research activity.
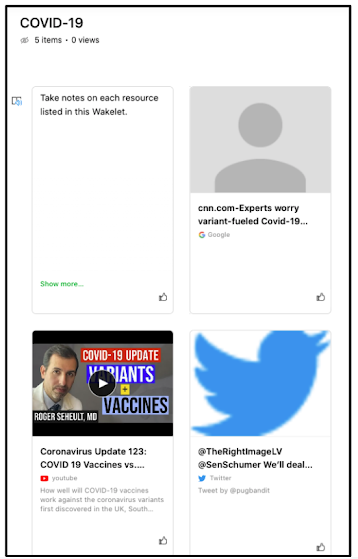
Get started by creating an account at wakelet.com. Once created, you'll be taken to your collections page. Click the plus button to Create a new collection.
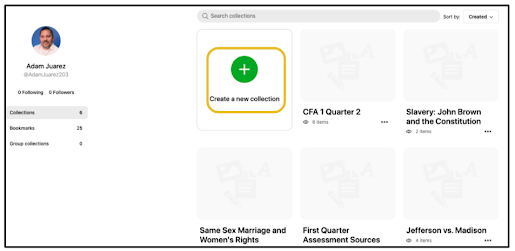
Give your new collection a title. You have the options to add a cover image and write a description of the collection. Click the plus button to begin adding resources.

The first option is to add a web link or URL. The buttons to the right give you the options to add text, pictures, bookmarks, PDF files and social media posts.
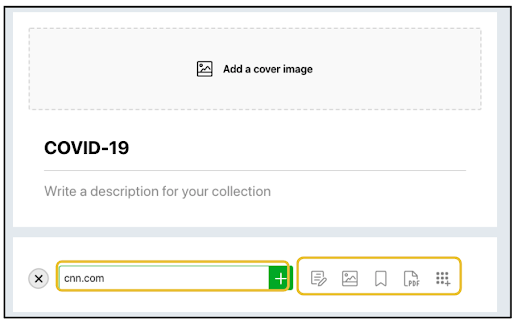
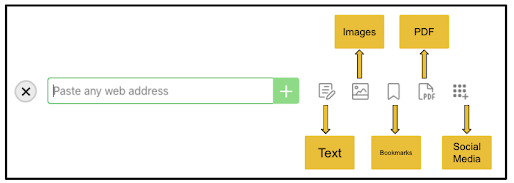
The bookmarks option allows you to search for and add resources you've saved in Wakelet in other collections. The PDF option will open your computer's files and allow you to upload PDFs saved on your computer.
The text option allows you to simply type instructions or any message you'd like to share with students. This option gives you some basic style functions similar to those seen in Google Docs or Microsoft Word.
Clicking the social media option displays a drop down menu giving you the choice to add resources from Twitter, Flipgrid, YouTube, Google Drive and Microsoft OneDrive. For example, if doing a research activity on a subject like COVID-19, there are countless viewpoints and sources of information available on Twitter and YouTube. The Discovery tab in Flipgrid is another great resource for a myriad of topics.
When you click the image option, you can choose to upload an image from your computer or from your library. This library is a series of images curated by Unsplash. You can search this library for many topics.
When adding to or editing a collection, you have the option to change viewing permissions. All Wakelet collections are Private by default. This means you are the only one who can view it. Unlisted, like with Google Drive, means only people you send the link to can view it. Public means anyone with a Wakelet account can search for and find it in Wakelet.
Another option you have when adding to or editing a collection is to change the collection's layout. My favorite is the Grid View.
Sharing your Wakelet collection is easily done. When you open a collection, you'll see a share button at the top, to the left of the edit button.
There are many ways for which to share a collection. You can share right to Google Classroom or Microsoft Teams in addition to social media, Remind or via QR code. You can also copy the link and paste it wherever you need.
This blog post is merely an introduction to Wakelet and is designed to get you started. There are many more features to this curation tool. I encourage you to get started and experiment with it. How will you use Wakelet to curate resources for students and colleagues?


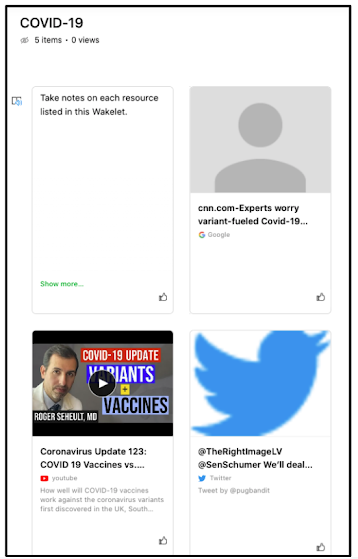
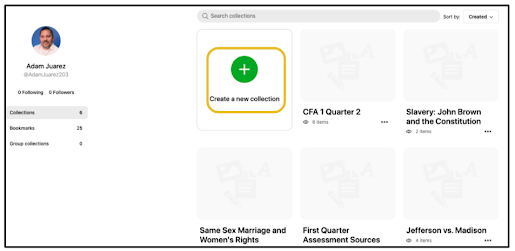

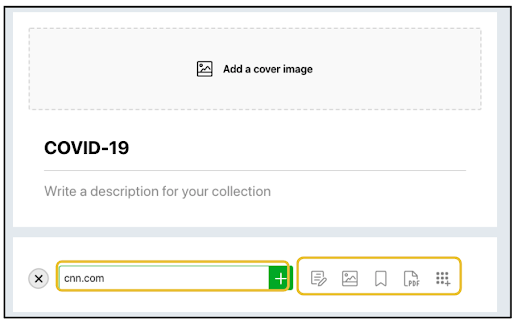
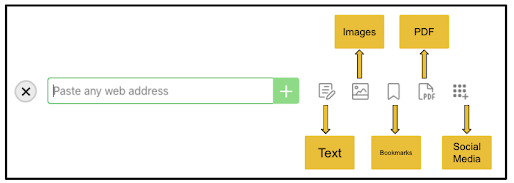







No comments:
Post a Comment