On November 4, 2020, I wrote a blog post about how to utilize Google Tasks to schedule reminders for the tasks you do daily, weekly or monthly. If you're anything like me, this task list can get long. One way to organize your tasks and differentiate between tasks for lesson planning, grading, coaching and or other administrative things is to use the Create a new list function.
The Create a new list function is a feature that is hiding in plain sight. I use it to categorize my tasks. I have a list for tech coaching, grading and lesson planning. Access this function by clicking on "Your Name's" list in Google Tasks on the right side panel within Gmail.
When editing a task, you can move a task from one list to another as needed.
To toggle between lists, click the Name of the list at the top of Tasks. You will then see a list of all the lists you've created. A checkmark will be next to the list that is currently open.
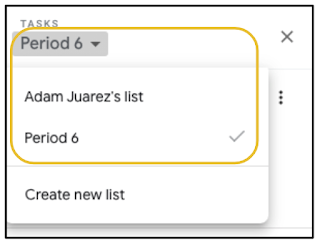
When viewing your list of lists, hover over one and click/drag the dots to rearrange them.
Next to Add a task, click the three dots to access more options in Google Tasks. If you need to rename a list, you will find the option here.












No comments:
Post a Comment