Do not readjust the visual settings on your computer. I am writing about PowerPoint. If you are reading this, it may come as a surprise to see me write about a Microsoft product instead of Google. That being said, although I specialize in Google, I aim to be device/platform/app agnostic. I actually use Microsoft Office pretty regularly for certain tasks, but Google is still my go-to.
Not too long ago, a colleague of mine was tinkering with Zoom settings and discovered a new beta feature that allows you to set PowerPoint (Apple Keynote too) slides as virtual backgrounds. Google Slides is not an option yet. What this does is put your slides as the background when you share the screen and your torso in front of them. This creates an effect like you're on stage and your slides on the screen behind you. You can move a little bit horizontally as well as point to parts of the slide. Your body gets cut off from the screen if you rise or point vertically more than roughly one third of the way up from the bottom of the screen.
This feature, still in beta, is available on PCs and Macs using the Zoom Desktop Client app. You must have PowerPoint installed on the device. You students will need to also have the Desktop Client app on their Chromebooks, PCs or Macs. If using their mobile device to join your Zoom, they will need to use the Zoom mobile app and their mobile device must be a relatively updated model. Click here for a more detailed look at specifications from the Zoom Help Center.
Get started by having your PowerPoint slides saved on your computer. If you are like me and have all your slides saved in Google Drive as Google Slides, open the presentation, click File, hover over Download and click Microsoft PowerPoint. Your slides will be in your device's download folder as a PowerPoint presentation.
When your Zoom call has been initiated, click Share Screen.





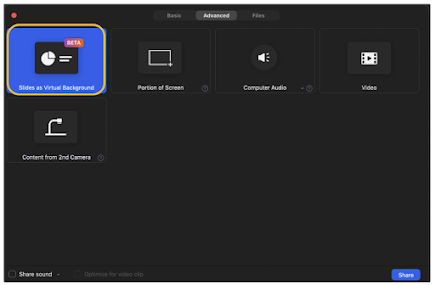




No comments:
Post a Comment