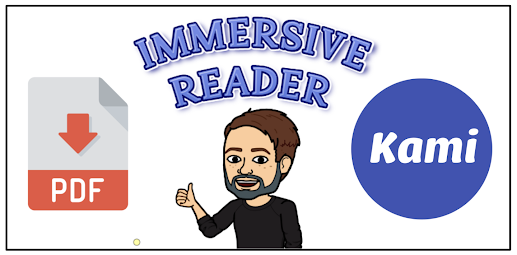
On February 5th, I wrote a blog post about how to use Microsoft's Immersive Reader to translate text for English learners and how you can record the "read aloud" as a video for kids as a scaffold. If you are having students read text online via Google Chrome, this works great, but what if you have text saved as a PDF in your Google Drive? In that situation, you cannot select text on a PDF when viewing via Google Drive.
To use Immersive Reader to translate and read aloud PDF text in Google Drive, you will need to open the PDF first in Kami.
With your PDF file open, hover over the text to make the Open with button appear. Click it and select Annotate with Kami in the dropdown menu.
When the PDF processes and opens in Kami, you will have two options. If, on the top right, you see an option to Run OCR, click it. Running OCR will allow you to select text on the PDF like you do when reading text on a website or on Google Docs.
If the Run OCR button didn't appear automatically when the PDF opens in Kami, click the "hamburger menu" (three stacked lines) in the top right corner. In the dropdown menu, select OCR For Scanned PDFs.
When OCR is finished running, you will be able to use your cursor to select text. With the text selected, right click anywhere in the selected text. In the menu that appears, click Help me read this. This will open Immersive Reader.
As explained in my blogpost from February 5th, Immersive Reader will appear and there will be a Play button that will read the selected text aloud.
If you want a translated read aloud, click the "open book" button in the top right corner. In the menu that appears, select your desired language. Turn on the switch for Document.

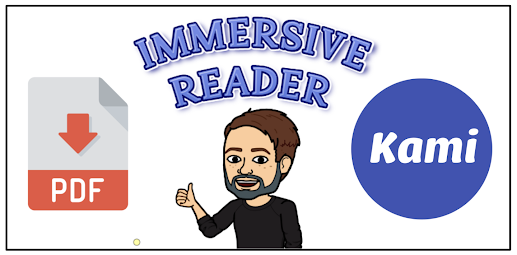







No comments:
Post a Comment