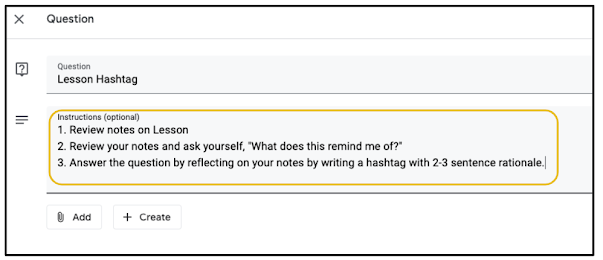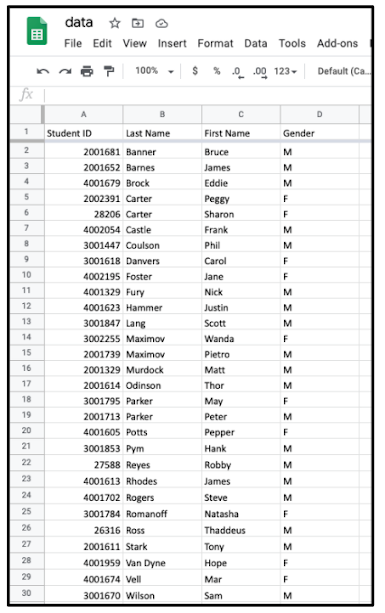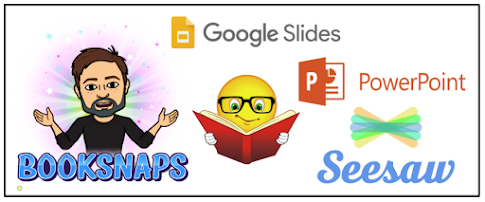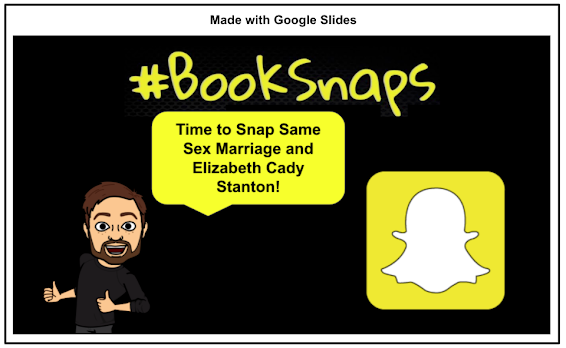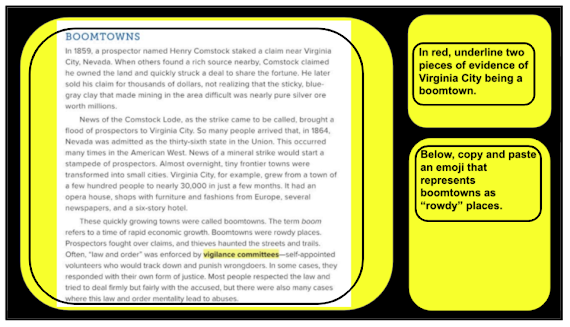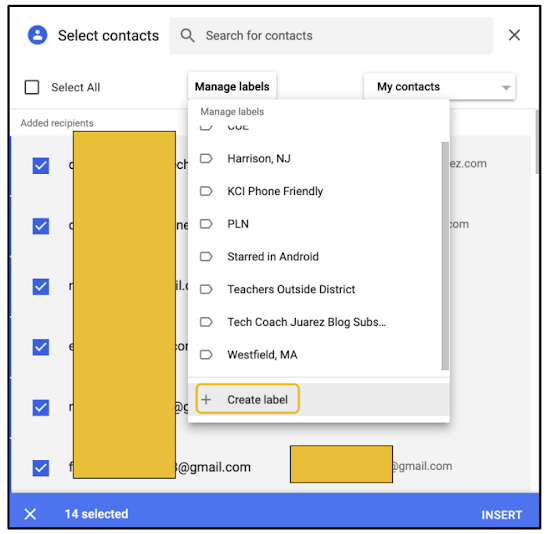In my experience with distance learning, I have come to realize that students vary on their preferred method of communication. Google Classroom is my main platform. In addition to assignments posted, I use the Stream daily to send messages and reminders. Since we started distance learning last spring, I have noticed many students ignore the alerts from Google Classroom Stream announcements. Many of these students tend to respond better to emails.
To best meet the needs of students, I have been sending reminders and announcements on both the Google Classroom Stream and email. Is it a little bit of extra work for me? Yes, but it's not too much work and it's what students need. Any way we can streamline this process and shave off some clicks, seconds and minutes is valuable.
One way to streamline this process is to create a label in Gmail for all students in a particular class. With a label like this set, when in Gmail, start typing the label name and quickly enter all students' names. This will save you time of having to manually enter names or go to the Google Classroom People tab to select students and email from the Actions button. Setting up labels for your classes also saves time when sending messages to multiple classes.
Below is a series of screenshots for getting started creating a label for each class without having to manually enter each student's name one by one.
Step 1: Go to People tab in one of your Google Classrooms. Check the box below Students to select all students.
Step 2: Click the Actions button. In the dropdown menu, select Email.
Step 3: A new tab will open in Chrome. This tab will be a message to be composed in Gmail. All student names will be placed automatically into the BCC (Blind Carbon Copy row). This means each student will receive the message without seeing who else is also receiving the same message. This will help you manage replies as there will be no reply all's.
Click BCC.
Step 4: After clicking BCC, a small window will pop up. All student names will appear checked. Click Manage labels.
Step 5: In the dropdown that appears, go to the bottom and click Create label. If you have already created a label beforehand, click the label for where you want to place these students.
Step 6: If you are creating the label for the first time, give the label a name and click Save.
If you want to check your label and see who is in it, go to contacts.google.com. On the left side, you will see a list of labels. Click on the label and it will display all the names saved to that label.
Step 7: Now that you have created the label, the next time you want to email the whole class, don't go to Classroom. Start composing your email in Gmail. In the recipient row, start typing the name of the label. The label will show as a suggestion. Click the label.
Step 8: After clicking on the label, all the names will appear. To message multiple classes, you can type other class labels and those names will be added to the message. My advice is to use BCC to manage replies from students.
The labels you create are private to your account only. In Google districts, email groups are set up for all users to use to send messages to teachers, admin, departments, etc. Nobody will be able to type your label and email your students.