One thing I really don't like is having to compose the same or similar email over and over. The mundane, repetitive nature of this is annoying. Thankfully, Gmail has a template function that is a huge timesaver. For example, each weekday, as an edtech coach, I am on-call via Google Meet for teachers to drop in for coaching and assistance. It's like an edtech coach hotline. I have set hours for each day of the week.
The thought of having to compose a reminder email each day with a message and clickable link gives me a headache. Lucky for me, I have a Gmail template with all of that information already set. When I schedule my emails, all I have to do is open the template, paste in the recipients and done. Click here to read a blog post about how to schedule emails.
If you're a classroom teacher, you might use Gmail templates for frequent emails regarding intervention, failing grades, student praise, assignment reminders, office hours and more. If you're an instructional coach, you might create templates for on-call hours, PLC business, assessment reminders and more. If you're an administrator, you might use Gmail templates for daily announcements to students and or staff.
Below is a series of screenshots that shows you how to get started using Gmail templates.
Step 1: Compose an often-used message. Don't forget to add a subject line. If anything in the template needs to be edited when you use it in the future, you can do so without changing the template.
Step 2: Click the "three dots" in the bottom right corner. In the menu that appears, hover your cursor over Templates.




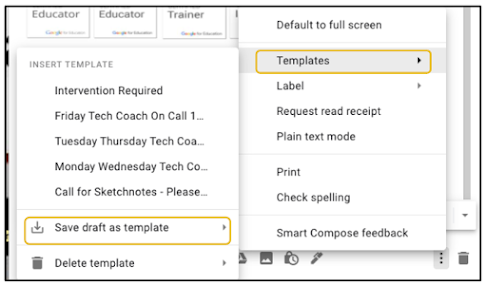


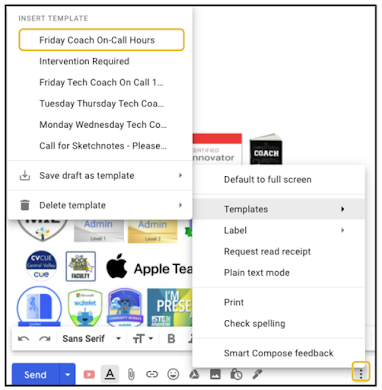

No comments:
Post a Comment