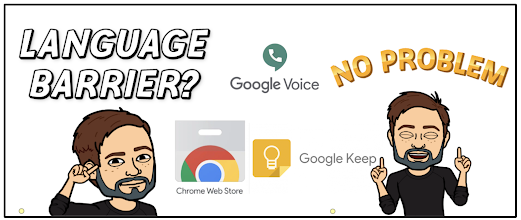Progress monitoring and feedback are essential components of the learning process. Managing these things can be time consuming and cumbersome. Below, take a look at two, easy ways to use Google Sheets to monitor student progress and track participation points as part of a robust feedback loop.
Participation Points and Feedback
Feedback can come in many forms. Traditionally, it comes in the form of grades and red marks on an assignment. This type of feedback is not often acted upon by students. This type of feedback is more like an autopsy. A robust feedback loop during the learning process, not afterwards, makes the teacher and student partners.
Part of building this loop is creating a culture where students elicit feedback from the teacher, and not just the other way around. Students don't typically like to ask for feedback during the learning process. To help create this culture of feedback, I like to offer students participation points for asking for feedback and acting upon it. For example, on a block schedule day, I have students work on collaboratively on a project or assignment. For the period, I set a goal of 8-10 participation points. To reach their goal, they need to ask for feedback and have me check their work. Each time they ask and act upon the feedback, I award points. Developing this system has made it a habit for students to elicit feedback. The end products they turn in are much higher quality as they've received feedback and caught mistakes during the process and not afterwards.
Awarding participation points can be done with paper and putting tally marks next to kids' names, but printing a roster each day is a tedious act I wanted to avoid. With Google Sheets, I developed a system where I can click on a student and click a button to add points to their total. I can also take points away if needed. Click here to make a copy of my template. Embedded within the template is a Google Apps Script that allows you to click the plus and minus buttons to award or takeaway points. The first time you use it, you will be prompted to sign in and allow permission for the script to run.
This Sheet will work on a Chromebook (better if touchscreen), PC and Mac. On mobile devices, it will not work using the Google Sheets app. The app will not allow the script to run. If on a mobile device, it will work if run on iPad or iPhone through Safari. It will not work through the mobile version of Chrome.
Take a look at the video below to see a short demonstration.