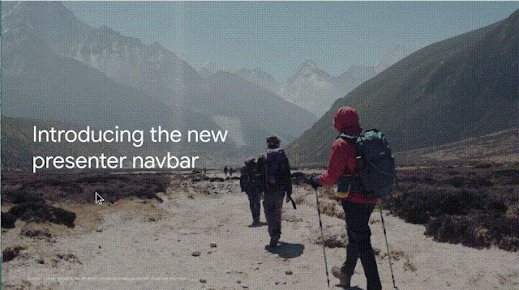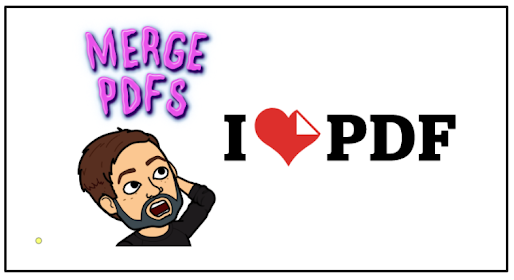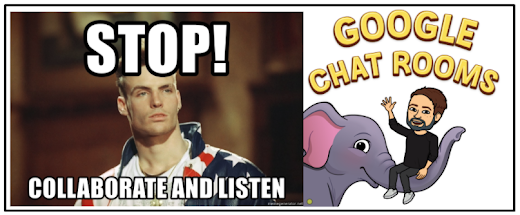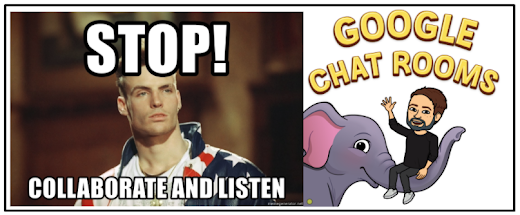
A pain point I hear about often is having to dig through emails and Google Drive to find shared files. Recently, Google added Google Chat Rooms to the Google Workspace arsenal of apps. At first glance, it seems like a group chat on steroids, but in actuality, it's a tool that can enhance collaboration and help avoid having to fish through convoluted email threads and Google Drive to find files.
What makes Google Chat Rooms such a great tool for streamlining collaboration is how you only have to invite collaborators one time. Once they're in the Room, any files shared within are shared with all members. No more having to open the file, clicking Share and adding members names. In addition, you can start files right within the Room. Instead of having to search through Drive and email threads, Rooms are housed right within Gmail. Simply open the Room, scroll through the threads and click on the files you need.
Create your first room by going to Gmail and clicking the plus button next to Rooms on the left side of the screen. In the menu that pops up, click Create room.
In the pop up that appears, click in the first box to title your Room. I like to create rooms each quarter for my PLC to share agendas, presentations and planning documents. In the second box, add the names of collaborators. The two options below allow you to Use threaded replies and Allow people outside your organization to join. I recommend using threaded rep
Using threaded conversations is highly recommended. I like to create threads for different topics. In the PLC example below, the thread was titled Unit 5 Lesson Planning. As of now, you cannot officially name or title threads. In light of that, I always make the first post within a thread the title.
One of my favorite aspects of Rooms is how when I share documents, they're automatically shared with all members of the Room. No having to enter people's names or email addresses each time and hoping they open their emails to access the document.
To share documents, there are a couple of options. If the feature is available in your domain, when you start a reply within a thread, you'll see a button (circled below) to create a Google Doc, Google Sheet or Google Slides Presentation.
The other option is to click the Drive button seen when replying within a thread. This will initiate a pop up menu allowing you to add any file saved in your Google Drive.
When you post the file from Drive, you'll see a small pop up where you determine the file permissions for all Room members.
With files shared in a Room thread, collaborators no longer have to go fishing through their inboxes for shared with me emails or the Shared with me folder in Drive. They simply open the room, scroll to the thread and click the file. Google Docs files can be opened within the Chat Room without having to open a new tab. Other files will open in their own separate tab.
The pandemic has forced us to find more effective ways of collaborating. More than ever, educators are using tools like Google Chat Rooms in addition to Google Classroom to collaborate in PLC's and across school sites. How might you use Google Chat Rooms?