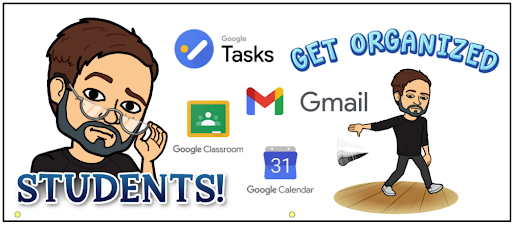
Time management is something students need to learn to be successful the modern classroom and workforce. As more teachers rely on digital tools for distributing and collecting materials and student work, there are many simple ways in Google Workspace for students to manage time and organize themselves digitally. Take a look at a few of my favorite tips and tricks.
Google Classroom, Google Calendar and Google Tasks
When teachers assign assignments in Google Classroom, students receive an email notification. Keeping track of Google Classroom notifications for multiple classes can be tricky. To help to remember to work on an assignment, when the student opens the email, they can click the Add to Tasks button on the top toolbar.
When they click the Add to Tasks button, Google Tasks will open on the right side panel. The subject of the email will be added as a task. Below the task, students will see a button that will give them one click access directly back to this email if they choose to address the assignment later. Next to the task, there is also an edit button.
When they click the edit button, they can add a time reminder that will alert them when they are ready to work on this assignment.
Another simple tip for students is to create a task independently that will remind them to check Google Classroom for new assignments and announcements. When they click edit, they can not only set a time reminder, but make it recur daily.
When students use Google Tasks, their tasks can appear in Google Calendar. If they have the Google Calendar app, they can receive push notifications on their phones for each task just like a calendar event. To enable Tasks in Google Calendar, on the left side, below My Calendars, click the checkbox for Tasks. In addition, students can view Google Classroom assignments in Google Calendar. They can enable this the same way as Tasks.
My recommendation for easily viewing tasks and Google Classroom assignments in Google Calendar, as seen above, is to use the Schedule view. You can change the view by clicking the button at the top next to the waffle. Enabling this view shows a list, in chronological order of all calendar events and tasks for one day at a time.
Organize Gmail Inbox with Labels
As an edtech coach, I have seen countless students' Gmail inboxes. More often than not, their inboxes are an unorganized mess with thousands of emails. A good practice for students is to organize their inboxes with labels. Think of labels in Gmail like folders in Google Drive. Have students create labels for each subject or teacher and move messages that need to be saved into the respective folders. Remind students to delete messages they know they don't need anymore.
For example, if there are a bunch of messages from science class, have students move them into a science label. Get started by check marking the messages you want to move. At the top, click the Move To button.
If you don't have a label created yet, click Create new. If one is already created, click the label in the list that appears in the dropdown menu.
When you create a new label, a pop up will appear. Name the label and click Create.
Your labels will appear in alphabetical order on the left side of Gmail below Drafts. Click on your labels to view the messages in each label.
Feel free to use these tips to streamline your workflow and organize your digital workload, and don't forget to share with your students.

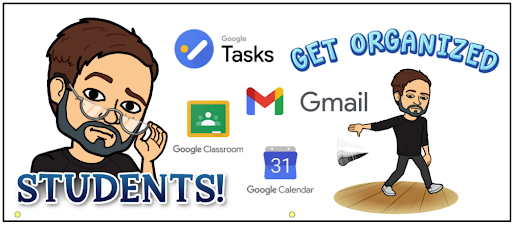



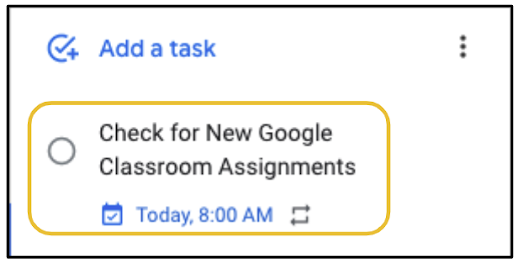





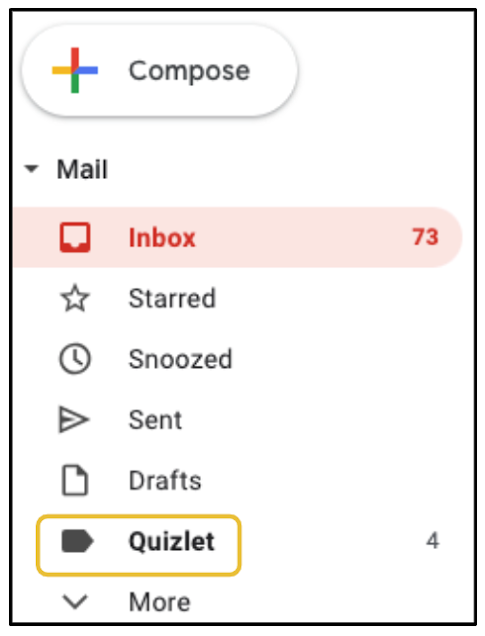

No comments:
Post a Comment