
Screencasting is such a great way to get students to demonstrate learning. It gives students the opportunity to insert their voice into and take ownership of their learning. Managing student video recordings, though, can be a hassle. Not too long ago, Screencastify added a feature called Submit. What this does is coordinate with Google Classroom and allows you to create assignments where students will turn in a screencast right from Screencastify.
If you're a current Screencastify user, free or premium, go to your Screencastify account and click My Account.
After clicking My Account, select Integrations and toggle Google Classroom to the On position. You'll be prompted to give Screencastify permission to access your Google Classroom.
After going through that process, when you click the Screencastify Chrome Extension, select Submit in the dropdown menu. Once you've arrived on the Submit page, get started by clicking New assignment. In the pop up that appears, select Google Classroom.
You will be prompted to Select a recording type. Choose Screen + Webcam recording if you want to see students' faces along with their screen. Webcam recording only means you will only see the student and not the screen. Screen recording only will allow students to show their screen, but not their faces. Click Next after making your selection.
The next step is to name your assignment. What you put in here is what will show in Google Classroom. Be sure to leave detailed instructions. If you have English learners, use Google Translate to put instructions in other languages.
The setup continues as you will choose which classes to assign this screencasting assignment, points, due date and topic.
Below is what it looks like on the student end in Google Classroom. Students will simply click the link to get started.
When students click the link, they will be taken to a new tab in Chrome. They will be prompted to turn on their microphones and cameras and allow permission.
Once the microphone and cameras are on and permission is given, the Record button will turn blue and they will be ready to record.
Before recording begins, students will be prompted to share their screens. In the pop up that appears, they will need to click the image of their screen and click Share to begin the recording.
There will be a countdown before recording begins.
When the recording begins, a small banner, as seen below, will appear on the bottom of the screen. This lets the student know that their screen is being recorded. There is a pause button on the left side of the banner and a Stop sharing button on the right to stop the recording.
When students are finished recording, they will be taken to a page where they can review their video before turning in. If they are not satisfied with the video, they can click Start over. If satisfied, they will click Submit.
On the teacher side of things, when you open the assignment in Google Classroom, click on a student's name and you'll be able to access a thumbnail that will open the student's video.
If you have a premium Screencastify subscription, you don't necessarily have the unlimited version of Submit. Submit is an add on to the premium subscription. Don't worry, this can be done for free. In the free version, you can only have one assignment open at a time. If this is you, the next time you click New assignment, a pop up will appear saying you've reached your assignment limit. No worries. You can still get away with using the free version.
To add a new assignment, click the three dots on the far right of your previous assignment. In the dropdown that appears, click Close assignment. With that assignment closed, you can now click New assignment and start a new one.
If at all possible, I recommend adding the paid version of Submit to your account. But if that's not possible, you can accomplish much with the free version.





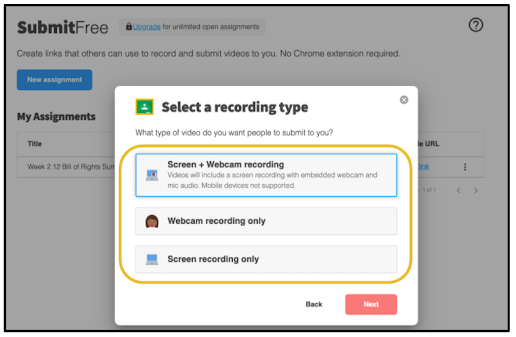




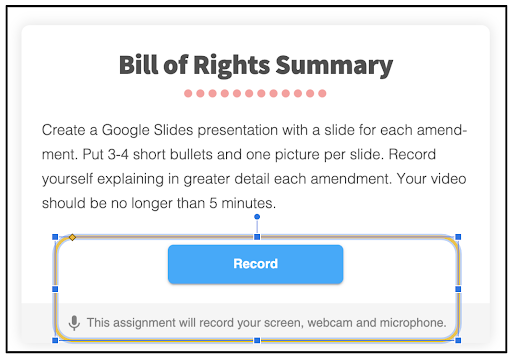



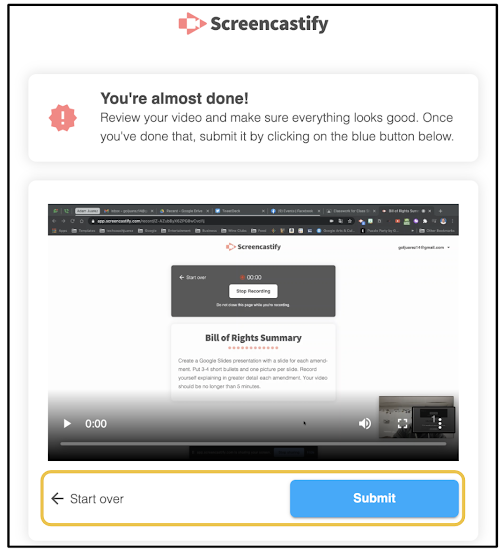
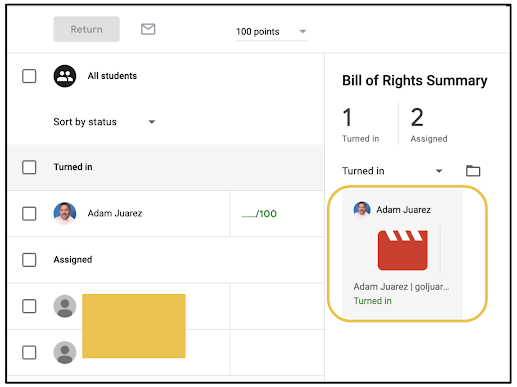
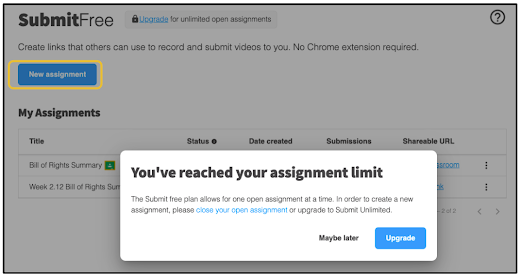

No comments:
Post a Comment