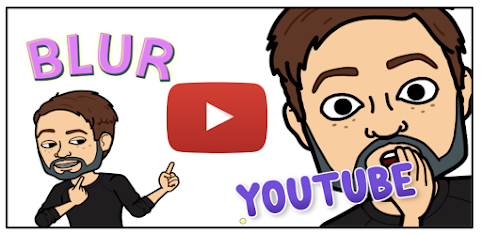
Have you ever made a video and wanted to blur out a portion of the screen or a person's face? If so, you can do it for free with YouTube Studio. YouTube Studio is a part of Google accounts of which most people are unaware. I make many tutorials for teachers and students, and oftentimes my videos contain information about teachers and students I serve. To protect their privacy, the blur function in YouTube Studio is a very valuable resource.
Start by going to YouTube and clicking your profile picture in the top right corner. In the drop down menu that appears, click YouTube Studio.
Once in the Studio, on the left side, click Content. This will take you to a control panel that shows all the videos you've uploaded to your YouTube Channel.
To add blur to a video, click on a video to open it and see options.
After opening a video, on the left side, click Editor. This will open a variety of tools you can use to augment your video.
After clicking Editor, click the blue Get Started button.
On this particular video, you'll see a timeline. Below the video timeline, you'll see a button to add Blur to the video.
Clicking this button will give you two options. One option is to blur someone's face and the other is Custom blur.
Custom blur allows you to select an area of the screen to be blurred for some or all of the length of the video. This useful for tutorials where you may want to blur student names, grades, email addresses or other sensitive information.
When using Custom blur, you'll see a small rectangle with blue dots around it. Drag the dots to resize the area of the blur. You can drag the rectangle to any part of the screen.
After selecting your area for blur, below the timeline, there is a "row" for blur. It begins as a small blue bar that can be extended left or right covering any portion of the time of the video.
After saving your changes to the video, the blur will be visible to anyone who watches it on YouTube. How might you incorporate blur in your role?

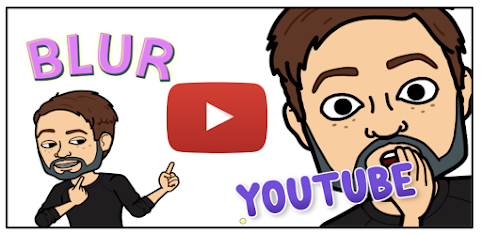










No comments:
Post a Comment