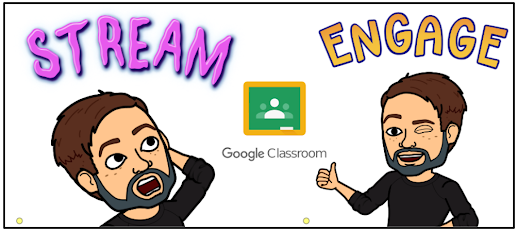
The Google Classroom Stream can easily get overlooked as most work is done within the Classwork tab. If you use the default settings, the Stream can be a very confusing place with assignment posts being included with class announcements. Not too long ago, I wrote a post showing you how to configure the Stream settings so only class announcements appear and assignment posts do not.
The Stream is simple, versatile tool for engaging students. The most common use is for class announcements. As seen below, type your announcement in the box.
When you start an announcement, some basic stylistic tools appear. These tools include Bold, Italics, Underline, Bullets and Remove Formatting. If you have the Mote Chrome Extension, a Mote button will appear as an option for leaving voice messages as an announcement. Like with an Assignment in the Classwork tab, you have buttons to share files from Drive or computer, add links or YouTube videos.
Besides announcements, the Stream can be used for kids to do an exit ticket. This way, there is no collecting of slips of paper that can be difficult to manage or read. It's quick, convenient, informal CFU.
Below is an example of what a Stream exit ticket could look like.
You could use the Stream to give kids a sneak preview or head start on an upcoming lesson. For kids who like to work ahead, I often post a link, days in advance, to a Quizlet Study Set with the vocabulary we will be using for an upcoming lesson.
The same way the Stream can be used as an exit ticket, it can also be used as a bellringer. When used as a bellringer, I like to add the instruction "When you sit down" to give kids clarity.
Video announcements are another way to utilize the Stream. If you're a YouTuber and upload videos YouTube, you can easily add YouTube videos as an announcement. Many kids will respond or react to a video announcement more often than just text. The example below is from a day I was absent and I left a video message to let the kids know why I was out and what my expectations were. This is easily done with the Google Classroom mobile app.
With the mobile app, start an announcement and click the "paper clip" button at the top of the screen. In the menu that appears, as seen below, click Record video. This video will not be on YouTube, but saved in your Google Classroom folder in Google Drive.
As mentioned earlier, if you've installed the Mote Chrome extension, a Mote button will appear as an option. Click it to leave a voice announcement or reminder.
Below is what it will look like after you've posted a Mote message as an announcement in the Stream.
Another way you can use the Stream is to send students reminders for upcoming assignment due dates. In Classwork, each assignment has its own link. Copy and paste the link in a Stream announcement. Kids will have one click, easy access to the assignment without having to search for it in the Classwork tab.
Below is an example for a Spanish Class where students are reminded when their "Cinco al Dia" assignment is due. All they have to do is click the link for quick access to the assignment. When using the Stream to post links to assignments, this not something you can do one time for all classes as each assignment within in each Classroom has different links. You will have to repeat for each Classroom.
These are just a few of the ways I like to engage students with the Google Classroom Stream. In what ways do you engage students with the Stream?

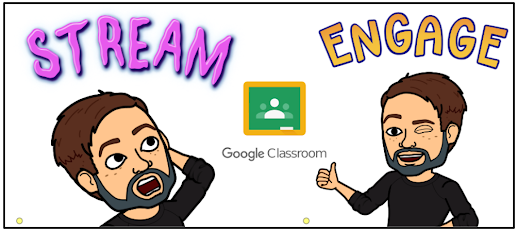
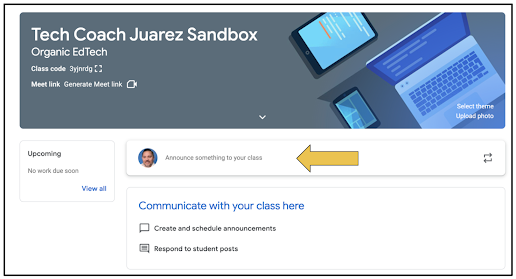







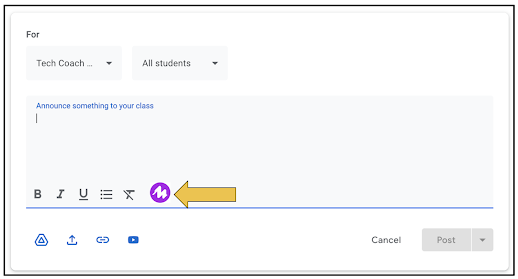



No comments:
Post a Comment