Just the other day, I wrote a blog post on how to get started with "Choose Your Own Adventure" Stories using Google Slides. It's a great way to give multiple perspectives when students read as well as inject a little bit of voice and choice. If you're a fan of Google Forms, you can create these types of experiences with Forms too. One advantage Forms has over Slides is ability to track accountability. When students complete or submit, there is a record of them reading and which path they chose. You could have kids read all versions and do a comparison of the characters' journeys. The possibilities abound.
Take a look at the screenshots below to get started with the bare bones basics of creating "Choose Your Own Adventure" Stories with Google Forms.
The example below gives three options for students to choose. Jack and Jill went up the hill, but there are three forks in the road. They can fetch a pail of water, get a better view of the city or plant an oak tree. For this example, I typed the opening of the story as a multiple choice question and each option was a choice.
After putting the three options, I added a section for each option. Click the Add Section button (bottom right of the screenshot) to add sections for each option.
Below you can see the sections for each of the options kids can choose.
Next, I added a title and description to each section. Click the button you see circled (on the right of the screenshot) to add a title and description. In the title and description is where I typed a version of the story. Repeat this process for each section. For this example, I set each section or story version to dovetail at the same conclusion. At the bottom of the screenshot, you have a dropdown menu where you direct readers where to go next in the story after reading their chosen section. In this case, I directed them (in all three options) to go the end.
Below you can see the options of where to direct readers after reading a section.
Now we need to circle back to the original fork in the road and set it so each choice directs the reader to its respective version of the story. In the bottom right corner of the question, click the three dots.
In the menu that appears, select Go to section based answer.
You will see a "Continue to next section" button appear next to each option.
Click each "Continue to next section" button to determine which section the reader will go to based on their choice. Repeat this for each choice.
Below is what it looks like once you've set the destination for each choice.
The example shown above is a very basic way to get started. The story was not overly complicated. The more versions and or forks in the road you put will require more planning and sections. My advice is to start simple and slowly branch out to create more in-depth stories. The GIF below shows all three versions of the story shown in the screenshots.
How will you use "Choose Your Own Adventure" Stories? If you have any questions and would like a follow up, contact me via Gmail or Chat at ajuarez@cojusd.org.

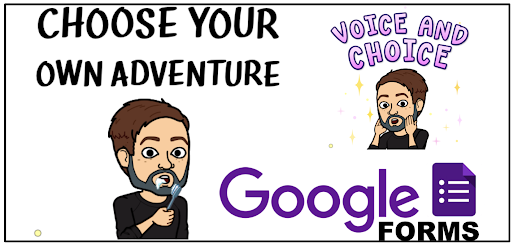











No comments:
Post a Comment