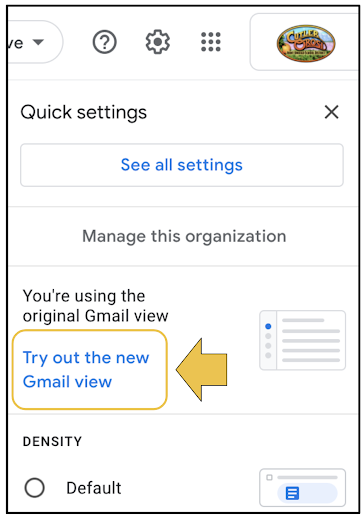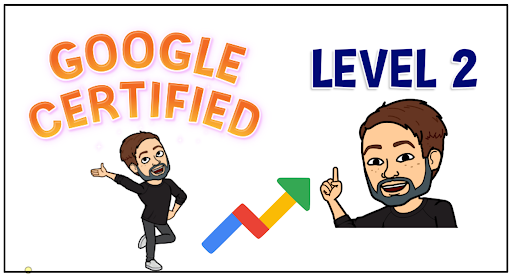According to the IBM Training and Skills Blog, "Learning is a lifelong process, it is a self-directed and self-paced journey of discovery…not a forced march and 'race' to a learning standard or data point. The purpose of learning is not to 'arrive' at a particular level of proficiency “on time”. As long as we are alive, most people are continually learning, and the 'journey' never ends. " I really love this quote. I believe this sentiment should guide our work as educators.
I am not quoting this to knock on standards or data. That's a whole other blog post. I am quoting this because I aim to teach students and train teachers with the idea that learning is a process, a process that never ends. As educators, we want to model for students how to be lifelong learners.
Too often in my career, I have encountered students who will submit work for the sake of submitting work. They are playing the game of school. They say, "Here mister, I turned it in. I should have an A". After evaluating their work and providing comments and feedback for which they can use to improve, I often get refusal to resubmit work, because in their minds, they were finished. The learning was over. The learning was a destination, not a journey or process.
One way I have been trying to change this mindset with my students is by focusing on providing targeted feedback while the kids are working. I provide feedback on their note taking and while they producing a learning artifact. If I wait until they've turned something in to provide feedback, it becomes an autopsy. Very few will want to go back and fix something "dripping with red ink".
This is easier said than done, but once you develop this culture, you will begin to see students start to elicit feedback from you and not just the other way around. When this happens, you are "grading" them as they work and when you see the final product, the quality is much higher. It's much easier to grade because you've been part of their learning journey.
Ok, I will get off of my soapbox now. Let's take a look at a simple way to build a feedback loop and help build a culture of learning being a journey and not a destination. One way I try to do this is by awarding participation points for students who ask for feedback during class. Click here to access a spreadsheet I use to keep track of weekly participation points.
A simple, yet powerful way build a culture of feedback is to use a "stop sign" slide at strategic points in a lesson. When I teach a lesson, I like to pre-record my lessons. Each lesson is chunked into 2-3 minute videos. In between each chunk, I insert my stop sign slide. I like to use Quizizz Lessons for this, but it also works with systems such as Pear Deck, Nearpod, Google Slides and more. This slide asks students to stop, reflect on their notes and ask the teacher for feedback. They raise their hand and I come take a look at their notes and see if they missed any important information.
In these one on one encounters, organic conversations arise and individualized teaching moments take place. Feedback becomes personalized to the needs and questions of that student. If they act on the feedback, I add participation points and they continue with the lesson at their own pace. This style of teaching means you will not be tethered to your computer or desk. The step counter on your smartwatch will be working overtime so wear comfortable shoes.
This can be done when delivering live, whole class instruction too. Insert some stop signs where kids can reflect, write summaries, pair-share, revise notes, receive feedback, etc. before moving on. It provides a nice little brain break.
If you've read this far, you may be thinking, what about student talk and the 4 C's? The examples discussed above are just ideas on way you could deliver instruction. That instruction forms the foundation for activities that will require students to use the learning to engage in the 4 C's and interact with their peers.
Stop signs are great ways to break up a lesson. If you are doing a Hyperdoc, insert some stop signs to remind students to reflect and ask for feedback. Using tools like Kami, you can insert stop signs in articles when students are marking the text. The possibilities are endless.
How might you use stop signs to build a culture of feedback, reflection and learning as a process?