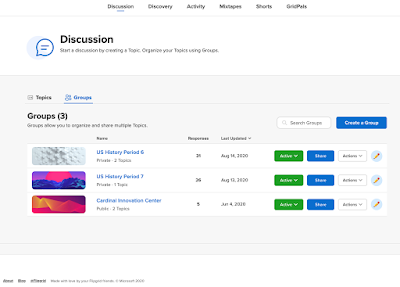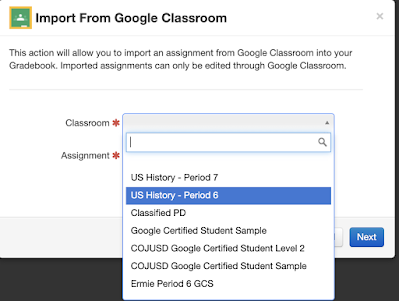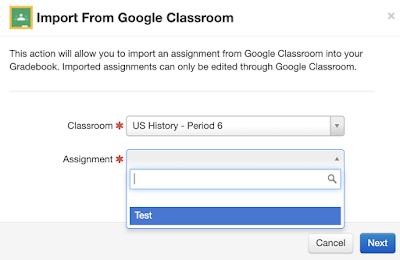Since this distance learning journey began, we have found ourselves working harder and longer than ever before. Often times, our commitment to student learning has us working late at night during the week and on weekends. Sometimes, we have an idea that we want to communicate ASAP before we forget. These are things I am guilty for sure, and I know I have annoyed some coworkers with emails at odd hours and on weekends.
To combat this, Gmail has a scheduling feature built right in. The next time you have that great idea or file you want to share after hours or on weekends, schedule the email to be sent at a time within contracted hours. Take a look below on how to do this.
Step 1: Compose your message, but instead of clicking Send, click the little arrow next to Send.