 Save time by connecting your Google Classroom to Illuminate. Since you are logging into Illuminate with your district Google account, this connection is made for you. Using this connection will save you a bunch of time by importing grades collected in Google Classroom to Illuminate. Take a look at the screenshots below to learn how.
Save time by connecting your Google Classroom to Illuminate. Since you are logging into Illuminate with your district Google account, this connection is made for you. Using this connection will save you a bunch of time by importing grades collected in Google Classroom to Illuminate. Take a look at the screenshots below to learn how.The first step is to create an assignment, quiz or question in the Google Classroom Classwork tab.
 When you are ready to begin inputting grades, go to your Illuminate Gradebook. Select your class gradebook and click the Assignments tab. In the dropdown menu, select Import from Google Classroom.
When you are ready to begin inputting grades, go to your Illuminate Gradebook. Select your class gradebook and click the Assignments tab. In the dropdown menu, select Import from Google Classroom. After selecting Import from Google Classroom, the window below will appear. Once it processes, click Classroom and select the Google Classroom associated with the current gradebook.
After selecting Import from Google Classroom, the window below will appear. Once it processes, click Classroom and select the Google Classroom associated with the current gradebook.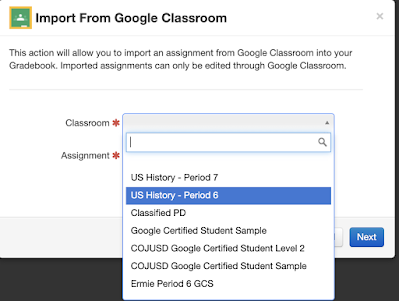
In the window that appears, you'll see the details of the assignment you wish to import. Before importing, double check the details. If you find a mistake, go back to Google Classroom to edit the assignment. You are not able to edit a Google Classroom via Illuminate.
 Hopefully this is helpful. Please reach out to me via email and or Google Hangouts if you have any questions on the content of this blog post.
Hopefully this is helpful. Please reach out to me via email and or Google Hangouts if you have any questions on the content of this blog post.

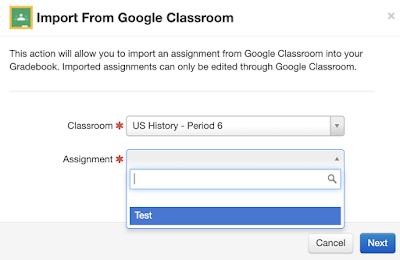
No comments:
Post a Comment