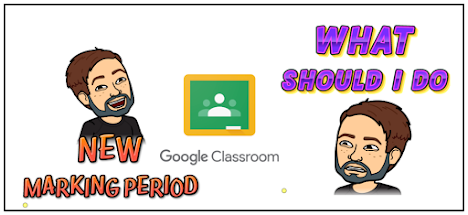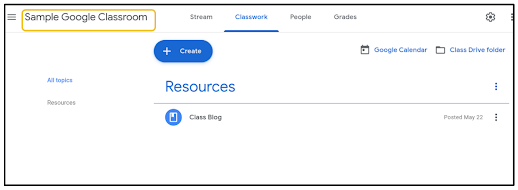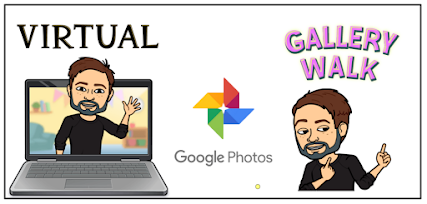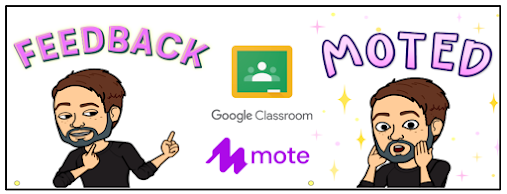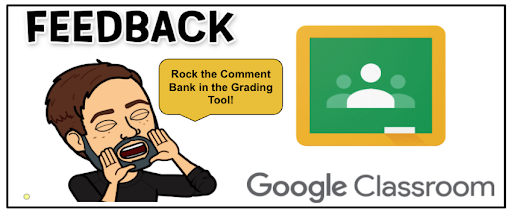This idea and other Google Classroom hacks are going to have to suffice until Google gives teachers more features and controls that help deal with multiple marking periods. Google does listen to feedback. In the bottom left corner of Google Classroom, click the "question mark" button to leave feedback for features you want. If we all leave feedback often, changes will be made.
Wednesday, December 16, 2020
Google Classroom and New Marking Periods Without Moving Students or Losing Assignments
Gallery Walk and Conversation with Google Photos in Distance Learning
Before COVID, gallery walks were a common teaching strategy. They get students out of their seats and can promote collaboration and conversation. Distance learning has forced us to change the mechanics of a gallery walk. One way to facilitate a gallery walk, synchronously or asynchronously, in distance learning uses Google Photos.
One way to start could be to assign students a topic. Each student will upload an image of their topic to a shared album in Google Photos. On their uploaded image, they will add a comment with a description or explanation of the connection to a theme or essential question. From there, students will browse the images in the shared album asking clarifying questions in the comments. The student who posted the image is required to answer all clarifying questions.
For teachers to start a shared album, open an image in Google Photos, click the three dots in the top right corner and click Add to album. (You can also go to the Albums tab in Google Photos and click Create album.)
Tuesday, December 15, 2020
Start the Teacher/Student Feedback Loop with Mote and Google Classroom
Many educators, recently, have fallen in love with Mote and the ability it gives them to leave personalized, voice feedback to students. I have to say, I very much enjoy leaving voice feedback to students, but there are still many students who struggle accessing the feedback and acting upon it. The series of screenshots below demonstrates how to get started leaving feedback as the teacher and how students access the feedback to resubmit work.
Start by opening an assignment in Google Classroom and opening a student submission. This will open the Google Classroom Grading Tool.
Thursday, December 10, 2020
Don't Sit! JustStand.Org
A saying I've heard often the last few years is "sitting is the new smoking". This saying is worded to be more attention getting than anything, but it is little thought provoking. The point is about how a sedentary lifestyle or, in the case of teachers in distance learning, extensive sitting during the workday can have negative effects on health.
Just the other day, I was sitting at my desk when my mind wandered and I began reflecting on that saying. I tried to take stock of how much I sit each day. As I approach 40 (less than a month away), my body aches from years of soccer, father duties, house maintenance and scoliosis. Working out isn't as convenient any more with all the gyms closed and my motivation to do so has decreased. In my book, co-authored with my wife Katherine Goyette, we talk about being a "walking coach". We encourage edtech coaches to ditch their desks and try to walk and be in classrooms 80 percent of the day. Practicing what I preach, a normal coaching day, pre-COVID, would generate 12,000-15,000 steps a day.
Distance learning has put quite a dent in my step count, and I catch myself tethered to the desk more than ever. To help combat this, I bought an adjustable desk that raises, allowing me to stand. Although my desk allows me to stand during work, I often catch myself sitting much more than I should. Sometimes I just get into that zone of answering emails, interacting on video calls and blogging. Just so you know, I am standing as I compose this blog post.
With all that in mind, I researched the negative effects of sitting and, in doing so, came across a website called juststand.org. It isn't a very complicated or fancy site, but it did provide me with some insight that will help me get out my chair much more often while at work.
I am no health expert, but this site did open my eyes a bit. I know I will resolve to stand more. What can you do to get out of your chair and get on your feet during distance learning? I'd love to hear your ideas.
Wednesday, December 9, 2020
Rock the Comment Bank in the Google Classroom Grading Tool
Feedback is such an important part of the learning process. Having to repeatedly type similar comments over and over is time consuming and tedious. Sometimes we find little hacks to speed it up such as having a Google Doc or Google Keep note with comments saved for quick reference for copy and pasting.
The Google Classroom Grading Tool has features built in to expedite this process and improve workflow when providing student feedback. When you open student work in Classroom, the Grading Tool opens in a new Chrome tab. On the right side of the screen, near where you can assign a Grade and add Private comments, is a button for the Comment bank.
Tuesday, December 8, 2020
Introducing Mic Mode on Flipgrid