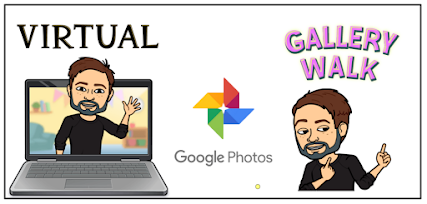
Before COVID, gallery walks were a common teaching strategy. They get students out of their seats and can promote collaboration and conversation. Distance learning has forced us to change the mechanics of a gallery walk. One way to facilitate a gallery walk, synchronously or asynchronously, in distance learning uses Google Photos.
One way to start could be to assign students a topic. Each student will upload an image of their topic to a shared album in Google Photos. On their uploaded image, they will add a comment with a description or explanation of the connection to a theme or essential question. From there, students will browse the images in the shared album asking clarifying questions in the comments. The student who posted the image is required to answer all clarifying questions.
For teachers to start a shared album, open an image in Google Photos, click the three dots in the top right corner and click Add to album. (You can also go to the Albums tab in Google Photos and click Create album.)
In the menu that appears, click New Album.
When the new album opens, give it a title.
Once it's titled, at the top, click the Share button.
In the menu that appears, at the bottom, click Create link.
In the menu that appears, you will see the link to the shared album. At the bottom right corner, click Copy.
With the link copied, either via email, Chat, Google Classroom or any means of communication you prefer, send the link to students. When students open the link, they will click the blue Join button to gain full access to the album, allowing them to add images to the album. For students, they will want to save their image to their device before adding to the album.
For students to add to the album, once they've joined, at the top, they will see a button to add images to the album. When they click it, they will be taken to a screen that will give them an option to Select from the computer. Their computer's files will pop up and they will select the file.
If on a Chromebook, what you see below is what it will look like. PCs, Macs and tablets will look different, but the concept will be the same.
Once they've selected an image to upload, they will be prompted to choose an upload size. I prefer students to upload at High Quality.
The name of the person who uploaded the image will appear on the image in the shared album. This is useful for students to know who added the image and for teachers to hold students accountable for participation.
During the time allotted for the gallery walk, students will browse the images and click on an image to open a comments box that will appear on the right side of the image.
In the comment box, the "uploader" should leave the first comment explaining the image or its connection to a theme or essential question.
When a classmate opens the image, they will read the explanation and ask clarifying questions to spur a text conversation. The clarifying questions can also be used as talking points for breakout rooms in Zoom or Google Meet.
Each time a classmate comments with a clarifying question, the student who posted the image will reply and the conversation grows.
A virtual gallery walk with Google Photos can be done both synchronously and asynchronously. The parameters for uploading images, explanations and commentary are totally up to the teacher and their learning goals/targets. How might you facilitate a virtual gallery with Google Photos? Please share your ideas.
If you have any questions and would like a follow up, contact me via Gmail or Hangouts at ajuarez@techcoachjuarez.com.
My book, The Complete EdTech Coach: An Organic Approach to Digital Learning, co-authored with my wife Katherine Goyette is now available on Amazon.
Click here to purchase. It is published by Dave Burgess Publishing. Be sure to follow the hashtag #OrganicEdTech and #CVTechTalk for updates.

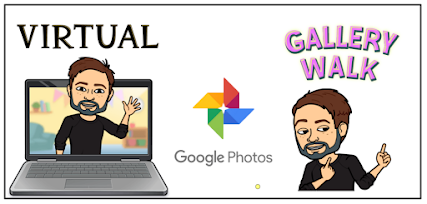
















No comments:
Post a Comment