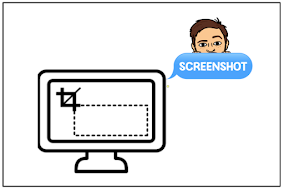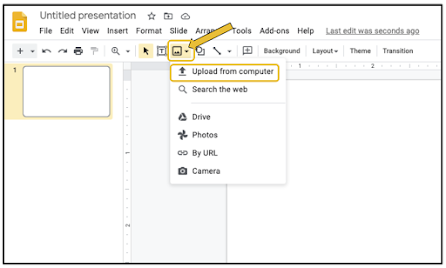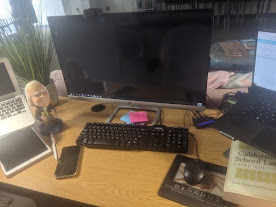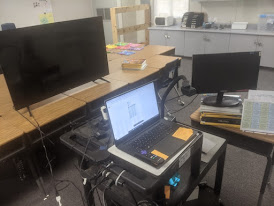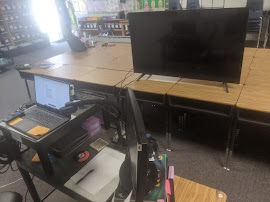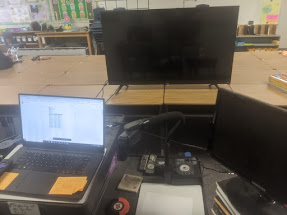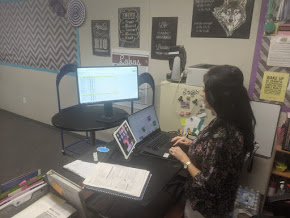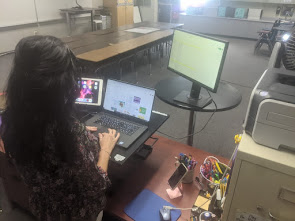Classroom Cribs is play on words inspired by the MTV show Cribs. On MTVs Cribs, celebrities invited cameras into their homes to show off their lavish lifestyles and home designs. A few years ago, my good friend, colleague and mentor Ed Campos introduced to me to Classroom Cribs. This "spinoff" was designed to show off innovative learning spaces designed by teachers.
In our work together on the board of our local CUE affiliate, CVCUE, Ed, other board members and I did a distance learning version of Classroom Cribs showing off the home office setups many of our members and friends had developed. We posted a Flipgrid link on CVCUE social media for people to record a "Cribs-style" video exhibiting their home office space.
Inspired by this, I would like to show off some of the workstations and distance learning setups done by the amazing teachers I serve at Orosi High School and El Monte Middle School in Cutler-Orosi Joint Unified School District. Each teacher featured volunteered to let me photograph their setup. Some spent their own money on equipment while others pieced things together by what they found around campus and home. Your distance learning Classroom Crib does not have to be super high tech and fancy. The idea is to create a work environment that best suits your tastes and workflow.
Mr. Jalil, Sports Medicine Teacher, Orosi High School: Mr. Jalil has a pretty cool setup. He has a 65 inch TV connected to a Mini PC with Android. He uses a bluetooth keyboard and mouse as well a projector as extended screen.
Mr. Nieblas, Math and CS Teacher, Orosi High School: Mr. Nieblas volunteered to pose by his setup. He spent less than $200 to add a large Samsung monitor. He uses three screens, one of which he found left behind by the previous teacher in his room. In addition, he rocks a Snowball microphone that you can get for less than $50 online and at Best Buy.
Mr. Gaspar, Band Teacher, Orosi High School: As you could imagine, teaching music from a distance provides some unique challenges. Mr. Gaspar brought in an extra Vizio TV so he's able to view his students while on Zoom. He purchased an inexpensive external webcam/microphone which he mounts on a microphone stand. The webcam is pointed at his whiteboard allowing him to conduct a lesson much like he did before COVID.
Ms. Goosev, Instructional Coach, El Monte Middle School: Ms. Goosev brought in her personal laptop and iPad in addition to district-provided laptop. Her extra monitor was from a PC on campus. The only extra money she shelled out was for some inexpensive laptop and monitor stands for each device. A cool feature of her setup is "ring light" that she picked up for around $20. This helps students see her much easier when on Zoom.
Ms. Barton, 6th Grade ELA/ELD/History, El Monte Middle School: Ms. Barton called me last week saying she just got a 50 inch Roku enabled TV for less than $300 and wanted assistance setting it up. We found an extra monitor on campus and now she has three monitors. She view her kids on the 50 inch screen, presents on her laptop and has Zoom controls/chat on the spare monitor. In addition, she has her doc cam connected for guided practice.
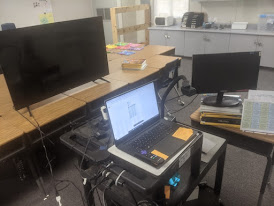
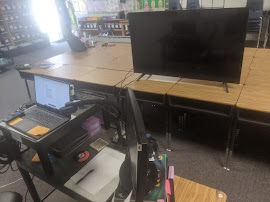
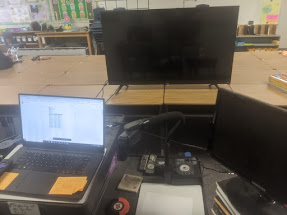
Mrs. Barker, 6th Grade ELA/ELD/History, El Monte Middle School: Mrs. Barker has a simple, minimalist setup. In addition to her district issued laptop, she found monitor from a desktop PC on campus and connected it via HDMI cable. She uses an inexpensive iPad stand to prop up her iPad next to her laptop. The most expensive item is here standing desk platform. It can lay flat on the desk or be raised to a standing height. You can find those on Amazon for less than $200. Years ago, she found a circular pub table on Amazon for less than $80 and she uses it now a platform for her extra monitor.
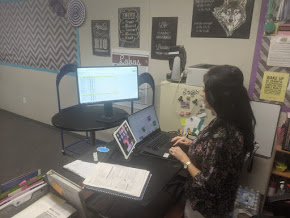
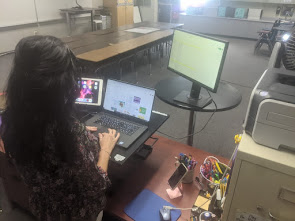
Mrs. Giannandrea, ELA Instructional Coach, Orosi High School: Mrs. Giannandrea has a very simple, organic setup. Her setup was pieced together with things found around her classroom and campus. She found a plastic crate to use as a laptop stand. As a guru of focused note taking, she makes great use of Zoom's doc cam integration to demonstrate effective note taking strategies. Her setup is a great testimony to the fact you don't have to spend a bunch of money to have an effective distance learning setup.


Mr. Ermie, Digital Literacy and Business Math, Orosi High School: Like Mrs. Giannandrea, Mr. Ermie did not go out and spend any extra money on on his setup. His classroom is a computer lab so he pulled a monitor from one of the desktops for a second screen. He uses a personal laptop as a third screen. Instead of forking out any money on a laptop stand, he uses a cardboard box instead, and to great effect. Next to his computers, he has a small whiteboard on an easel to teach lessons and write notes for himself.
Mr. Kelley, World History Teacher, Orosi High School: Mr. Kelley found an old, extra TV in his house that wasn't being used. He breathed some new life into this old TV by using an HDMI cord to extend his laptop screen when on Zoom calls with students.
Mrs. Parra, Spanish Teacher, Orosi High School: When teaching Spanish, Mrs. Parra uses a student Chromebook as a second screen during Zoom calls. She uses a small blanket to cover the stack of books that serves as a laptop stand.
Mrs. Ang, Advanced Math and Calculus, Orosi High School: Mrs. Ang had an old desktop computer in her classroom and is using its old monitor as second screen. In addition, she reached out to her colleague, Mr. Nieblas, who loaned her a spare monitor he had lying around his classroom. She also has the doc cam plugged into her laptop so conduct guided practice in her math classes.
Mr. Ely, AP Literature Teacher, Orosi High School: Mr. Ely calls this his "battle station". He brought a spare monitor from home and normally shares that screen with students when on Zoom calls. He uses the laptop to monitor that chat, participants and other Zoom controls. He opted for a wireless mouse to minimize the chance of getting tangled while he works. On the right, he uses his personal Chromebook to take attendance and answer emails keeping his laptop exclusively for Zoom during class. He uses wire paper tray houses a variety of papers he needs at a glance during class.
When setting up your work station, you don't need to spend money. Chances are, you may have what you need lying around your classroom or the classrooms of colleagues. If your school has a computer lab that is currently unused, reach out to administration about borrowing the monitors from desktop computers as a second or third screen.
Remember, a stack of textbooks or plastic crate can serve as a viable laptop or monitor stand. If you are not able to cobble together supplies from your school site and are willing to invest some money, you don't need to spend much. External microphones, metal laptop/monitor stands, HDMI cords, adaptors, ring lights, etc. all can be purchased for less than $50. Monitors can be found at Walmart for less than $80. In a nutshell, you don't need to break the bank.
Design your "battle station" in a manner that best works for you. There is no need to compete with colleagues on work station design. Whatever setup works for you, is the best one.
What does your work station look like? I'd love to see it. Shoot me a picture of your work station via email.
If you have any questions and would like a follow up, contact me via Gmail or Hangouts at ajuarez@techcoachjuarez.com. If you would like to unsubscribe from this blog, go to bit.ly/tcjinbox.
My book, The Complete EdTech Coach: An Organic Approach to Digital Learning, co-authored with my wife Katherine Goyette is due out in October/November of 2020. It will be published by Dave Burgess Publishing. Keep an eye out on this blog and on social media. Be sure to follow the hashtag #OrganicEdTech and #CVTechTalk for updates.