Sometimes you come across a PDF file that has much more than what you need. All you need is just a few pages. You don't want to overwhelm students with superfluous content. Extracting selected pages from a PDF, in this situation, is the way to go.
Not too long ago, I published a blog post about using the ILovePDF website to extract selected pages from a PDF. A few days after posting, I received some feedback about another, easier way to accomplish the same task. It was brought to my attention, by a reader of my blog, that you can do the same thing using the Print function within Google Chrome. I am extremely grateful for this reader's feedback as they opened my eyes to a tool I know how to use, but never thought to use it in this manner. This here is the beauty of having a PLN. Take a look at the screenshots below to see how to use Google Chrome Print to extract pages of a PDF.
Step 1: Open a PDF file in Google Drive. I recommend right clicking on the file and selecting Preview. In the Preview, at the bottom, you can see how many pages the file contains.








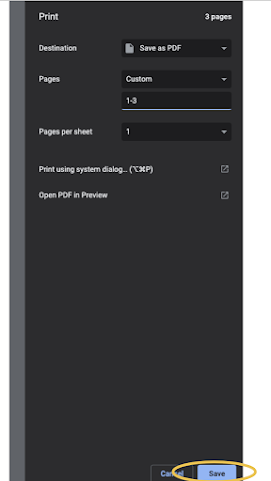

No comments:
Post a Comment