Feedback is essential to the learning process. Traditionally, feedback has been given verbally, face to face, or via text comments on a document (digital, handwritten). Mote is a Google Chrome Extension that combines both verbal and digital feedback. With Mote, you can leave voice comments on student work done with Google Docs, Slides, etc. It can be used in conjunction with Google Classroom as well.
There is something powerful about hearing a teacher's voice, especially in a distance learning environment. Often times, with English learners, meaning can get misinterpreted when feedback is left via text. For these students, the meaning is more easily understandable when they hear inflection and tone from the teacher voice.
Take a look at the screenshots below to learn how to get started using Mote for the first time.
Step 1: At the Chrome Web Store, search for Mote. When you see Mote appear in the search results, click Add to Chrome.
Step 2: Once Mote is done being installed to your Chrome browser, click the "puzzle piece" extension manager. In the drop down menu, find Mote and pin it with the rest of your extensions. This will make it available on your browser.
Step 3: When you click Mote for the first time, you will have to verify your age.
Step 4: After verifying your age, check the acknowledgement box and sign in with Google. (first time only)
Step 5: The notification below will appear once you're done signing in. Be sure, on the next Doc or Slide you open, to refresh it once it's open. This will activate Mote so you can leave a voice comment.
Step 6: After opening and refreshing a Doc or Slide, insert a comment. When you do, you will see the Mote icon in the comment box. Click it to begin leaving a voice comment.
Step 7: Recording starts almost instantly. When you're finished recording, click Done.
Step 8: The voice comment will take a few seconds to process and will look like this while processing.
Step 9: When finished processing, the voice comment will look like this on the teacher's end.
On the student end, the voice comment will look like this. All they have to do is click play to hear your comment.

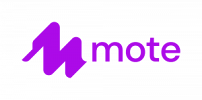










No comments:
Post a Comment