Too Many Chrome Tabs Open? Try Google Drive Workspaces
In the edtech world, we are notorious for having numerous Chrome tabs open in our browser. I have a friend who actually reached the limit of open tabs. It's a symptom of multitasking. One issue with multiple Chrome tabs open is that it can negatively affect the performance of your computer. You computer will not work as efficiently with too many tabs open.
Often times, we have files from Google Drive open in many tabs. We leave them open because it's a pain in the butt to go back into Drive and find the files. One way to have easy access to often-used files, and to minimize the amount of open tabs, is to use Google Drive Workspaces.
Have you ever noticed the "Priority" button just below "New"? (If you are working in a personal Gmail account, you will not see this. It's only available in GSuite for Education and Enterprise accounts.) When you open it, you'll see an option for Workspaces. Workspaces allows you to pin and group often-used files for easy access without having to always go fishing through Drive or leaving too many Chrome tabs open.
Take a look at the screenshots below to learn how to start using Google Drive Workspaces.
Step 1: Go to Google Drive and click on the Priority button on the left side panel.




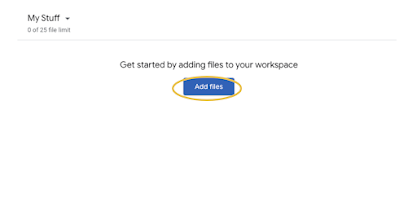




No comments:
Post a Comment